
| tkCNC
Overview |
Screenshots |
Download |
Purchase |
FAQs |
Contact |
Online
Help |
Edit 2D Contour
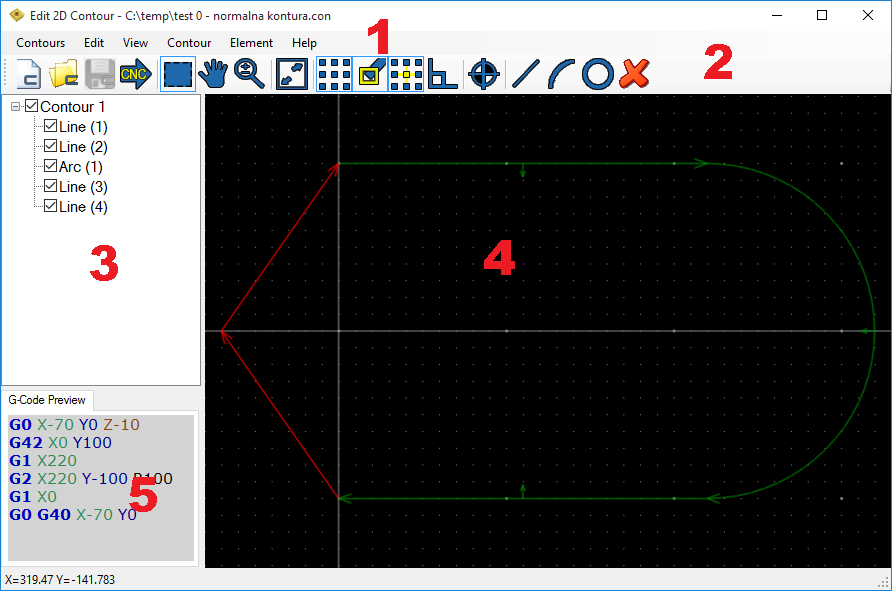
Window elements:
1 - Menu bar
2 - Toolbar - contains frequently used commands from menu
3 - Elements tree (contours and elements)
4 - Drawing area
5 - Preview of generated G-code
Menu options description:
Contours menu:
Clear Contour(s) - clear all elements of contour(s) (Prompts to save current contour, if changed)
Load Contours(s) - load saved contour(s)
Save Contour(s)/Save Contour(s) As - save currently drawn contour(s)
Generate CNC Code and Exit (To G-code) - generates CNC code from currently drawn contours and exits editing window
Quit - close editing window without generation of CNC code
Edit menu:
Undo - undo last step
Select All - select all elements of contour(s)
Reorder Contours - If multiple contours are drawn, reorder them by clicking Up and Down buttons
Properties - displays properties of selected element(s)
View menu:
Select Mode - left click on mouse selects contour elements (pan with right mouse button, zoom with mouse wheel)
Pan Mode - pan with left mouse button
Zoom Mode - zoom with left mouse button
Grid - Sets dot grid on/off
Snap - Turns on/off snap option (snap to end/mid/center points of existing elements)
Orto mode - Turns on/off Ortho mode (helpful for vertical/horizontal drawing)
Set New Zero Point - define new zero point for contours with one click in drawing area
Contour menu:
Load From DXF File - Create contour from DXF file or load DXF drawing as background for countour drawing
Reverse Contour Direction - reverses direction of machining for selected contour
Set Contour Z Level(s) - define number of Z passes for a contour
Approach and Retract to Contour - define approach and retract moves for a contour
Rename Contour - change name of a contour
Delete Contour - delete selected contour
Delete Background Contour(s) - deletes DXF contours loaded as background
Element menu:
Add Line - draw line with clicks in drawing area or press "d" on keyboard for definition of line in dialog
Add
Arc - draw arc with clicks in drawing area or press "d" on keyboard for
definition of arc in dialog. Arc can be drawn as definition of
Start/End/Radius or Start/End/Center.
Add Circle - draw circle with
clicks in drawing area or press "d" on keyboard for definition of circle
in dialog. Circle can be drawn as definition of Center/Radius or
Start/Center.
Delete element(s) - delete selected elements of contours
Convert to Line - convert selected element to line (rapid or machining move). You can use keyboard shortcuts 0 and 1.
Convert
to Arc - convert selected element to arc (G2 or G3). You can use
keyboard shortcuts (2 or 3). Enter radius of arc in dialog.
Tool Radius Compensation - turn on/off tool radius compensation (G41/G42). You can use keyboard direction arrows as shortcuts.
Copy from Background - select element from DXF file loaded as background. Selected element becomes part of machining contour.
Move - move selected element(s) for defined value (press "d" for precise definition of movement in dialog)
Copy - copy selected element(s) - similar as move but elements are copied
Scale - scale selected element(s) - pick origin point of scaling and scale factor
Offset - offset selected element(s) - select side, offset value and offset gap type
Rotate - rotate selected element(s) - select origin point of rotation and angle. You can define whether to copy elements or not.
Mirror - mirror selected element(s) - select two points of mirroring line. You can define whether to copy elements or not.
Back to content
tkCNC Editor - Your G-code editor